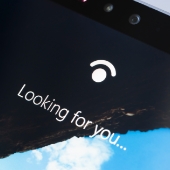
Setting up Windows Hello in Windows 11
Follow these two simple steps to setting up Windows Hello on your Windows 11 computer:
- Go to Start > Settings > Accounts > Sign-in options.
- Under the "Ways to sign in" section, you'll see options for setting up facial recognition, fingerprint scanning, or a PIN code. Click on the option you want to set up and follow the on-screen instructions to complete the process. For example, if you want to set up facial recognition, click on Face recognition and then click on Set up.
Do note that you’ll need a camera and/or fingerprint scanner if you choose to set up facial recognition and fingerprint scanning.
After you've set up Windows Hello, you can test it out by logging out of your computer and then logging back in. When you reach the login screen, Windows Hello should automatically detect your face, fingerprint, or PIN code and log you in.
Benefits of using Windows Hello
Now that you know how to set up Windows Hello in Windows 11, let's take a look at some of the benefits of using this feature.
Improved security: Windows Hello uses biometric authentication methods to ensure that only you can log in to your computer. This makes it more secure than traditional passwords, which can be easily guessed or stolen.
Convenience: With Windows Hello, you don't have to remember complex passwords or type them in every time you log in. You can simply scan your face or fingerprint or enter your PIN code to quickly and easily log in to your computer. Also, logging in with Windows Hello is much faster than typing in a password, especially if it’s long and complex, saving you time and effort.
Versatility: Windows Hello supports multiple biometric authentication methods, so you can choose the one that works best for you. For example, if you have a device with a built-in fingerprint scanner, you can use that to log in. Alternatively, if you have a device with a built-in camera, you can use facial recognition.
Compatibility: Windows Hello is compatible with a wide range of devices, including laptops, desktops, tablets, and even smartphones. As long as your device has the necessary hardware, you can use Windows Hello to log in.
By following the steps outlined in this article, you can set up Windows Hello in just a few simple steps and start enjoying the benefits of password-free authentication. For more tips on how to get the most out of Windows 11, call our experts today.
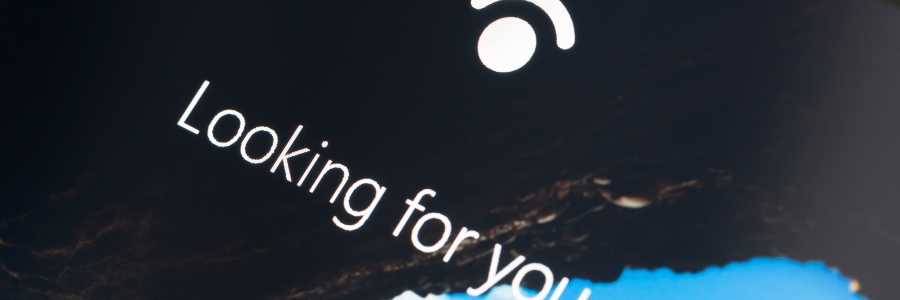
Leave a comment!