
Turn off suggested content in Settings
You may find Microsoft subtly suggesting some of its products or services to you while you use certain built-in apps. If you don’t like that, you can disable this feature by going to Settings > Privacy & security > General. Then, toggle off the switch button beside Show me suggested content in the Settings app. With this feature off, the Settings app will stop displaying suggested content.
Disable system notifications
Microsoft has programmed Windows 11 to send push notifications of tips and tricks that introduce users to more of the company’s products. If you find these suggestions random or unwelcome, you can disable them entirely.
Go to Settings > System > Notifications. Then, uncheck two boxes: the one beside Offer suggestions on how I can set up my device and the one beside Get tips and suggestions when I use Windows. This will prevent the system from showing notifications about certain Windows features or offers.
Remove ads on the Lock screen
Your Lock screen may display ads from time to time depending on your background settings. To prevent this, simply go to Settings > Personalization > Lock screen and choose either the Picture or the Slideshow option under Personalize your background. Then, scroll down the page and deselect the "Get fun facts, tips, tricks, and more on your lock screen" option. Your Lock screen should now be ad-free.
Uninstall pins from the Start menu
Microsoft uses the pin feature on the Start menu to place ads for its own products and services or other apps found on the Microsoft Store. The apps typically vary depending on the user’s region, but some of the common ones include Prime Video and Adobe Express. They're designed to be highly visible to lure users into clicking and subscribing to them.
To remove these pins, open Start, right-click the app you want to get rid of, then select Uninstall.
Keep File Explorer ad-free
Microsoft also uses File Explorer to promote certain services like OneDrive. To stop getting such ads in File Explorer, open File Explorer and click the three-dotted menu on the command bar. Choose Options, then go to the View tab. Look for the “Show sync provider notifications” option, then deselect the checkbox beside it. This turns off advertisements in File Explorer.
This blog is a good starting point if you want to learn about Windows 11. But if you need something a little more advanced, our managed IT services experts are second to none. Get in touch with one of our specialists today to maximize Windows 11’s full potential.
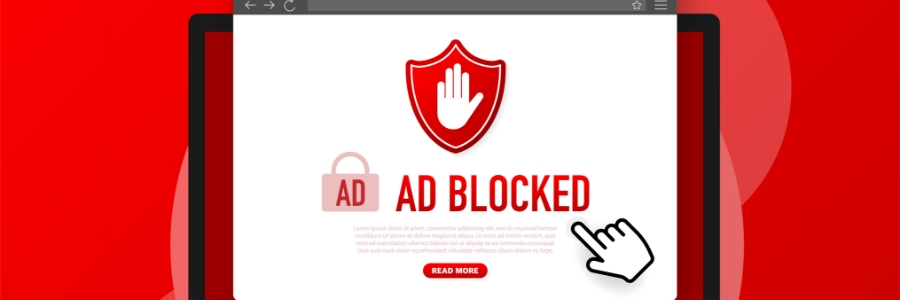
Leave a comment!